
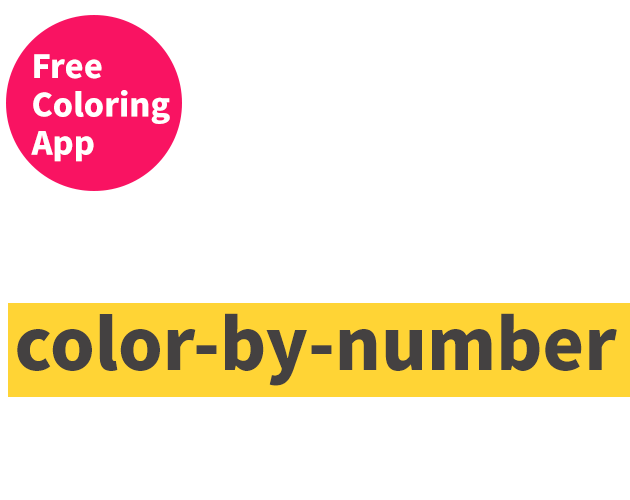
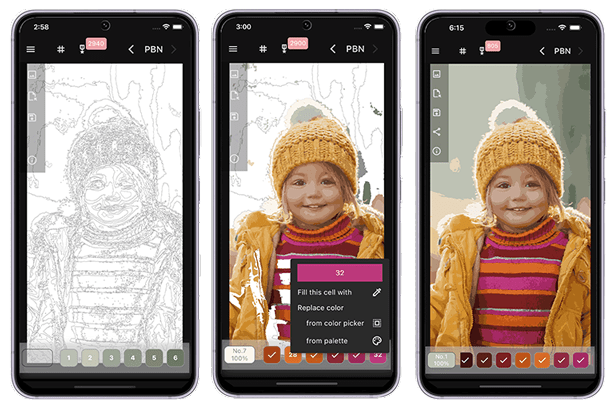

We've got you covered! Simply tap to fill one cell, or use our magic tool to fill all cells with same number at a time.
Learn MoreUse our magic tool to replace the color of one or all cells with the same number.
Learn MoreDon't worry! Our magic tool can help you fill even the smallest cells with ease.
Learn MoreChoose performance mode for smoother coloring or quality mode for better visuals while coloring. Don't worry! Coloring outcome is same.
Learn MoreWe take your privacy seriously and don't require any sign-ups. Your photos and templates will only be saved on your device.
Learn MoreYou can save your work and come back to it later. So go ahead and enjoy coloring to your heart's content!
Learn MoreCreate a color-by-numbers template from your photo and enjoy coloring with PBN+

Create a paint-by-numbers template from your photo,
download, print and color it using your coloring supplies (acrylic paints, colored pencils, etc).
Go to Free online custom paint-by-numbers generator!
pbn.everydayhappychoice.com
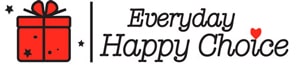
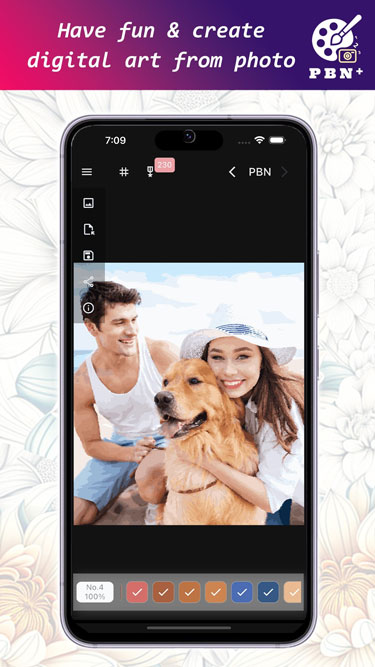
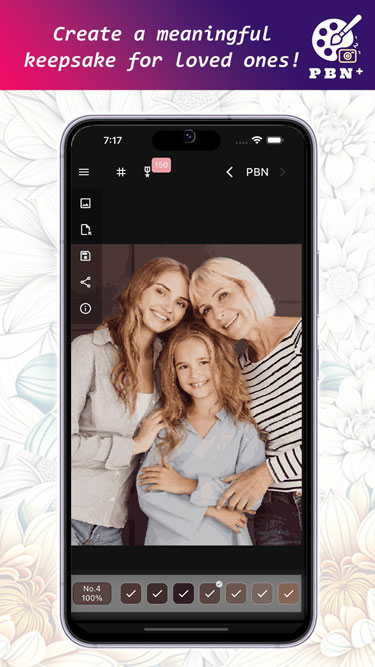
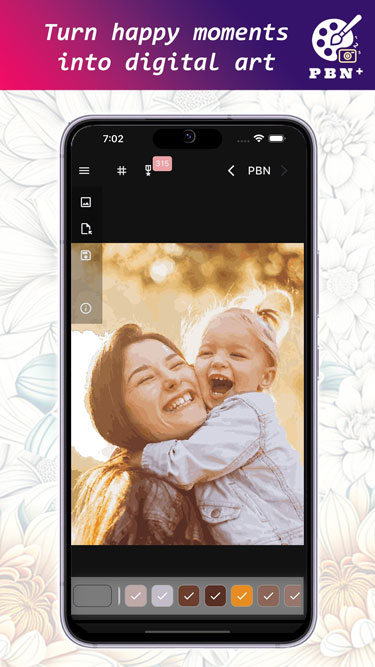
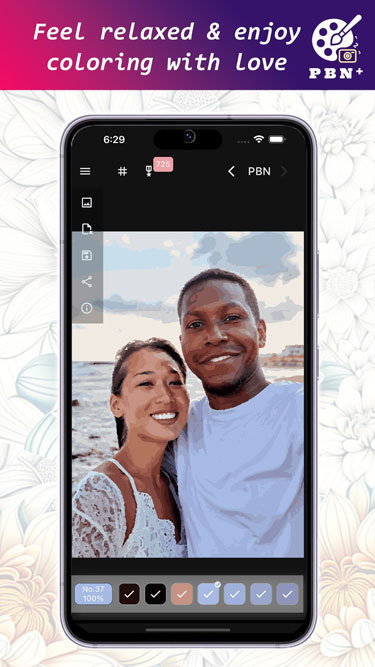
Are you ready to unwind and have some fun with PBN+? Our coloring game is the perfect way to relax and get creative. With our step-by-step instructions, you'll be able to enjoy our game to the fullest and create beautiful works of art from your favorite photos in no time. So, let's get started and dive into the world of PBN+ coloring!
 STEP 1 - Open App
STEP 1 - Open App
Open the PBN+ app by tapping on the 'PBN Plus' icon.
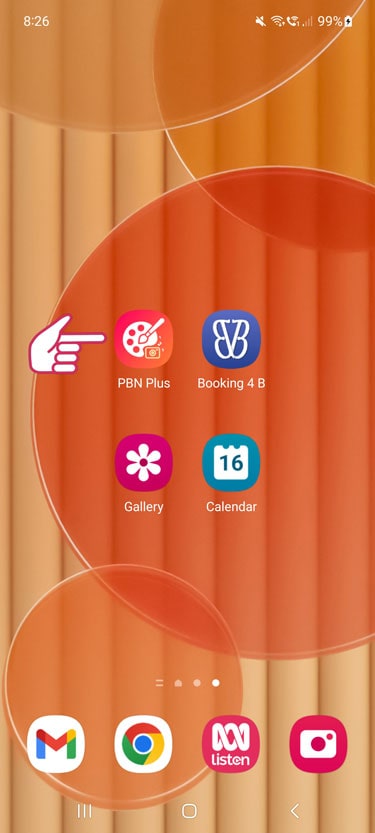
 STEP 2 - Open Gallery/Photos
STEP 2 - Open Gallery/Photos
Open your gallery or photos by clicking on the button on the top menu or the 'Select a photo/an image from your gallery' image (marked with 'A' on the screenshot).
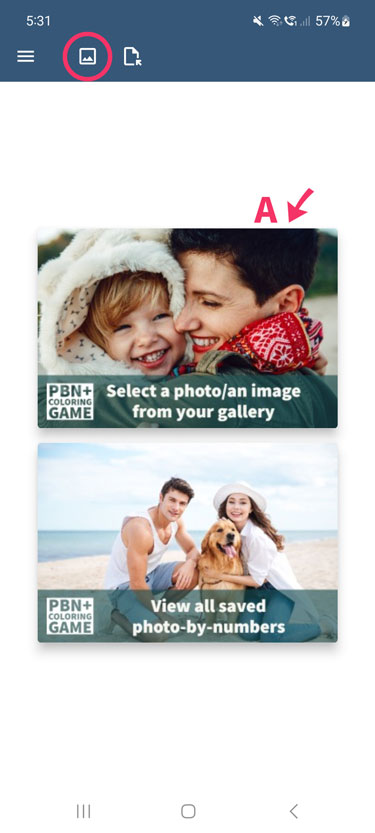
 STEP 3 - Select Photo
STEP 3 - Select Photo

 STEP 4 - Adjust Settings
STEP 4 - Adjust Settings
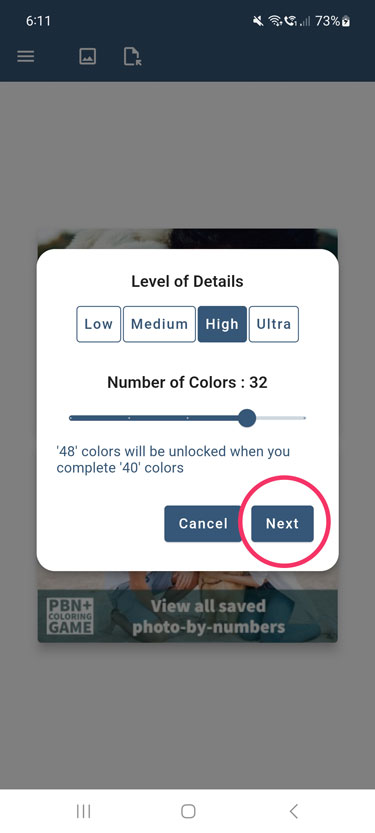
 STEP 5 - Adjust Color Palette
STEP 5 - Adjust Color Palette
* Important colors are preselected from your photo and displayed in Color Palette on the bottom.

 STEP 6 - Preview
STEP 6 - Preview

 STEP 7 - Wait
STEP 7 - Wait
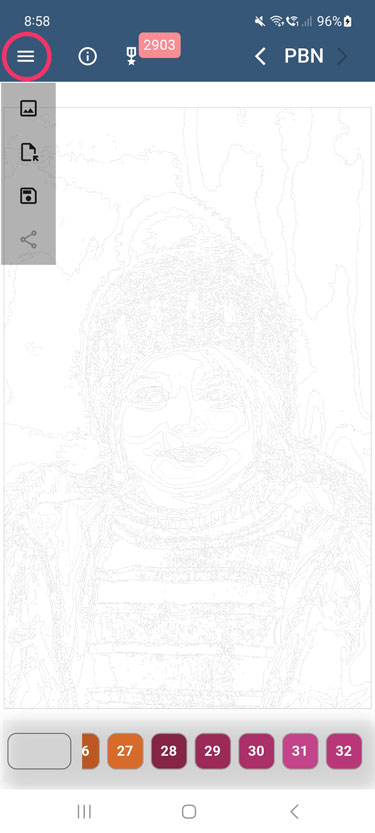
 STEP 8 - Enjoy Coloring
STEP 8 - Enjoy Coloring
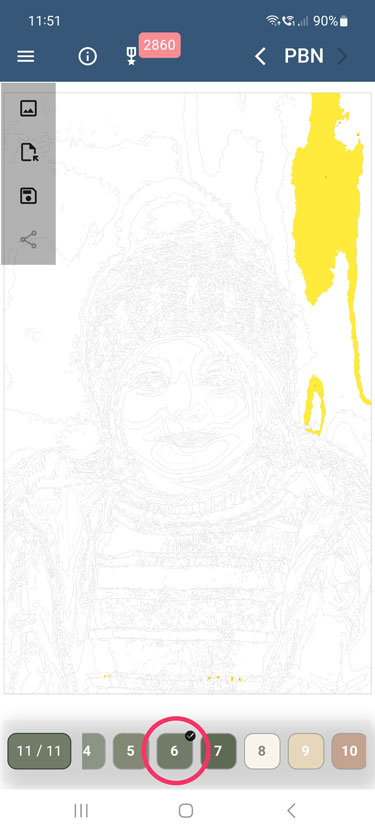
 Tip 1 - Enhance coloring experience
Tip 1 - Enhance coloring experience
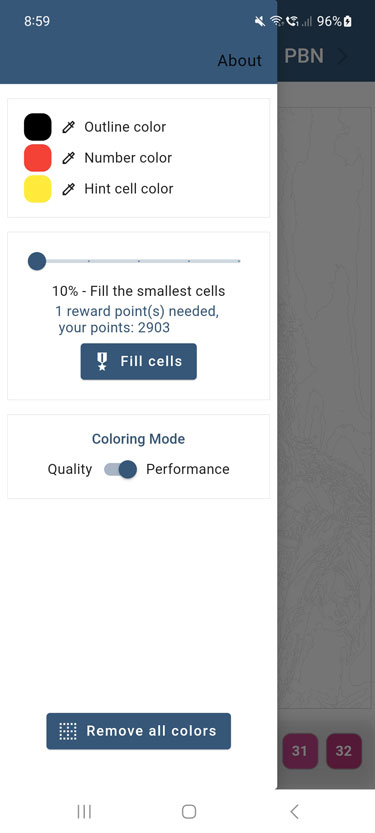
 Tip 2 - Color All Cells with Same Number at once
Tip 2 - Color All Cells with Same Number at once

 Tip 3 - Hint
Tip 3 - Hint
If you're having trouble finding the exact cells you need to color, use the "Hint" feature. It will show you only the cells you are looking for.
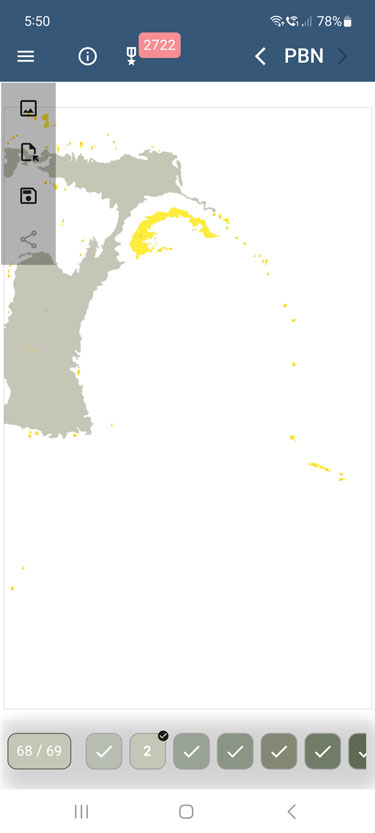
 Tip 4 - Fill Small Cells
Tip 4 - Fill Small Cells
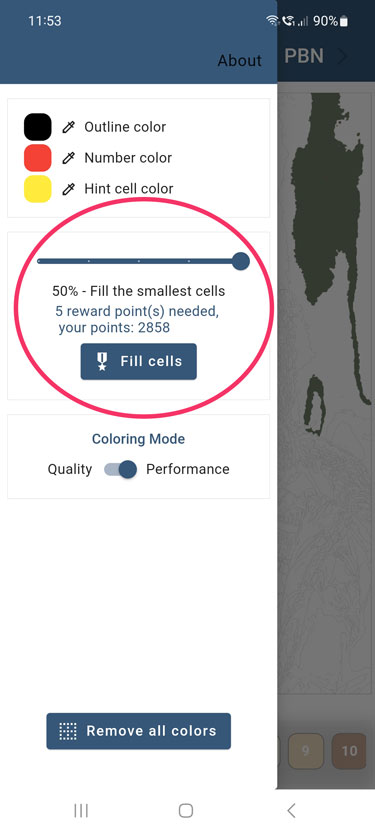
 Tip 5 - Replace Color
Tip 5 - Replace Color
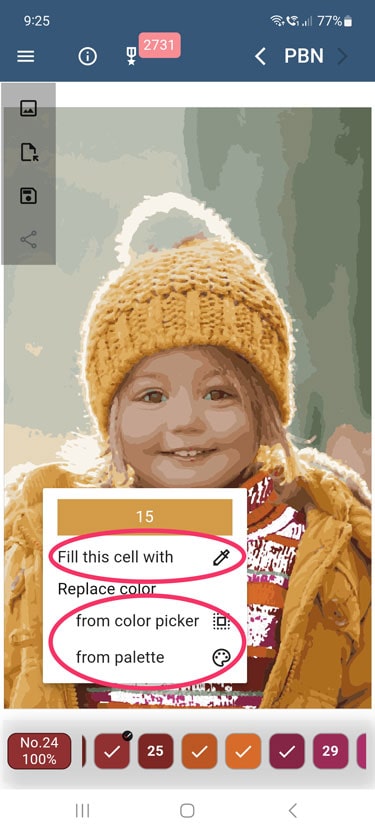
 Tip 6 - Reset Color
Tip 6 - Reset Color
If you wish to reset color after you change color,
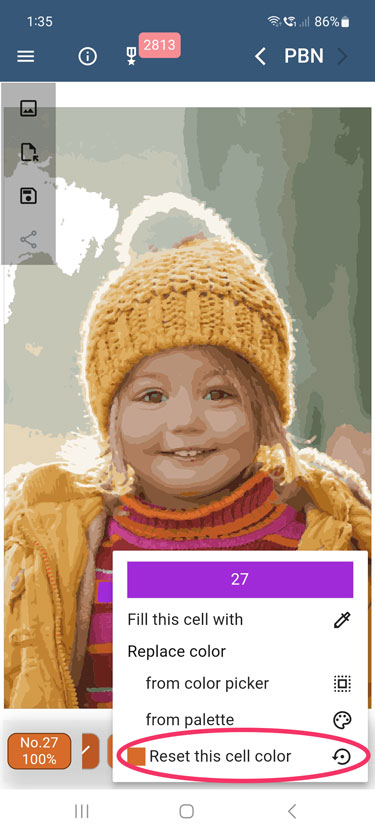
 Tip 7 - Save Work
Tip 7 - Save Work
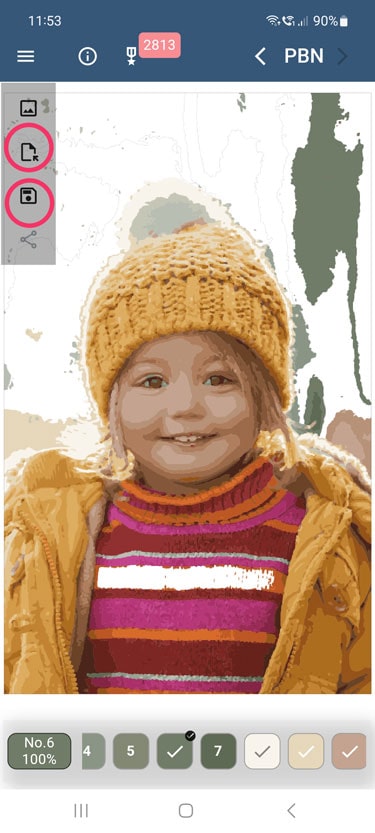
 Tip 8 - Open Saved Work
Tip 8 - Open Saved Work
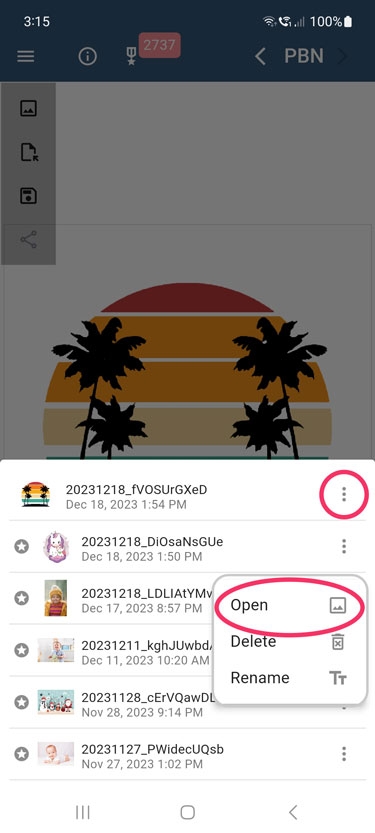
 Tip 9 - Share & Print
Tip 9 - Share & Print
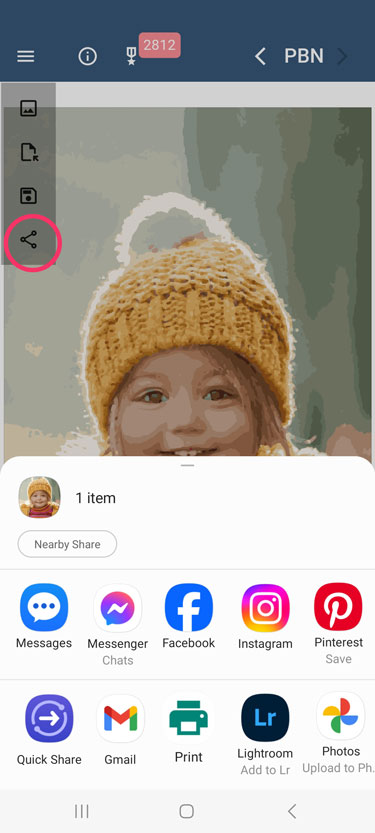
 Tip 10 - Remove All Colors
Tip 10 - Remove All Colors
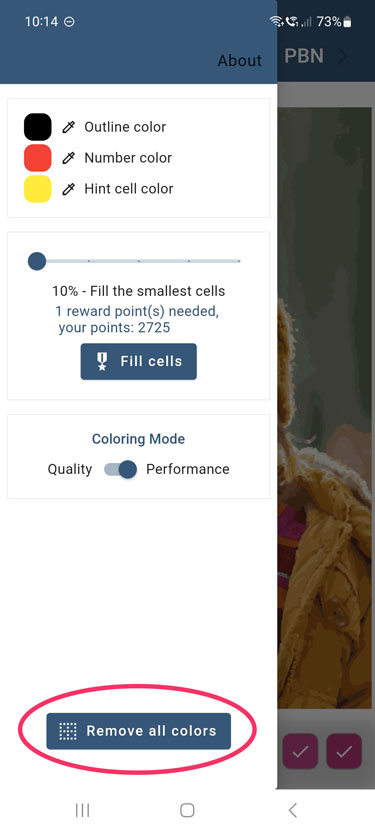
Please share your suggestions for improvement or report any bugs by emailing us at support@jkinfotech.app.